En astronomie, le traitement de données spectroscopique est une action relativement répétitive. Qui dit répétitif, dit donc théoriquement automatisable. Je vous propose au travers de cet article de tenter une approche rapide et sans code de cette automatisation.
Lorsque l’on est astronome amateur, que l’on pratique l’astrophotographie ou la spectroscopie, les données s’accumulent vite et en masse. Outre la nécessité de les organiser intelligemment pour s’y retrouver, il est souvent utile de les traiter peu de temps après l’acquisition pour se rappeler d’éventuelles particularités et garder la session en tête. Automatiser ces traitements permet de gagner du temps afin de se concentrer sur l’analyse des données.
Plutôt que de fournir un logiciel ou une solution clé en main, je vous propose de construire ensemble un processus qui peut s’adapter à vos contraintes et usages, du moins je l’espère. Cela sans taper une ligne de code, tout en permettant d’en ajouter à l’envie. En effet, depuis plusieurs années maintenant, une tendance se développe et se fait une petite place dans les manières de mettre en œuvre des applications, la tendance No Code.
No Code
Cette pratique du No Code vise à assembler des briques logicielles préprogrammées et configurables en vue de concevoir des logiciels, comme des applications mobiles ou des processus, mais sans avoir à coder, vous l’aurez compris. Cette solution ne répond pas à tous les besoins, cependant il est parfois tout de même possible d’ajouter ou d’exécuter du code en complément. Je vous propose donc d’utiliser une de ces solutions pour construire notre processus, en « no code ».
Acquisition
Ici, nous partirons du principe que la solution d’acquisition est laissée aux choix de l’astronome. Outre l’avantage de permettre à chacun d’utiliser la solution d’acquisition qu’il ou elle préfère, cela permettra aussi demain de garder tel quel le processus de réduction automatique si nous venons à changer de logiciel d’acquisition.
Plusieurs logiciels permettent effectivement d’acquérir des spectres aisément tels que Prism ou MaximDL qui autorisent aussi d’automatiser les acquisitions par des scripts complémentaires. Ici, j’ai utilisé le protocole de communication distribué INDI associé au planétarium KStars, déjà présenté dans un autre article : Spectre de Phecda.
Pour illustrer notre processus, partons d’une observation effectuée avec le spectroscope Star’Ex, en impression 3D, mis en œuvre par C. Buil (voir page du projet ici : https://astrosurf.com/solex/starex).

Le cœur du processus de réduction peut ainsi être réalisé avec le logiciel SpecINTI qui a besoin de deux fichiers :
Le fichier décrivant l’observation et les fichiers résultants.
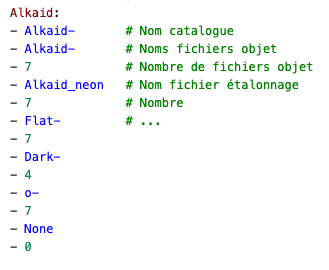
Le fichier décrivant la configuration matérielle et les options de traitement que l’on souhaite appliquer.
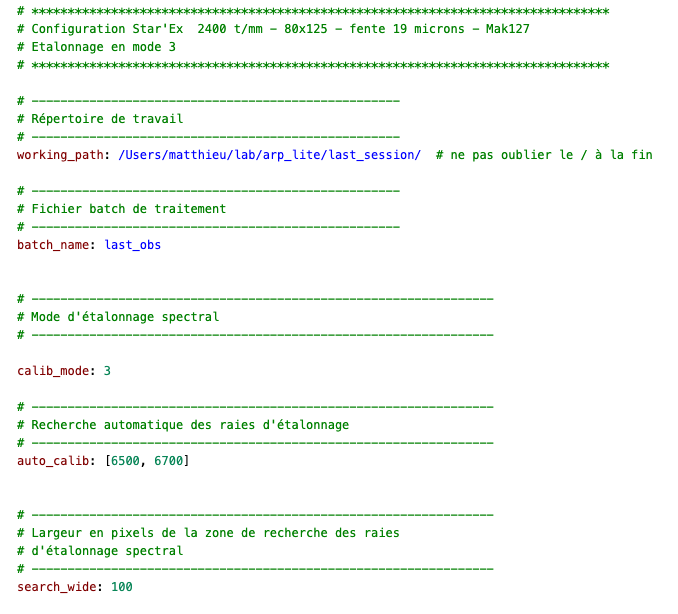
Nous reviendrons sur ces fichiers et leurs configurations un peu plus tard.
Cet exécutable s’accompagne d’un dossier nommé _configuration qui se place au même endroit dans lequel on va placer le fameux fichier décrivant le matériel et le traitement. Pour plus d’informations sur le logiciel et son fonctionnement, je ne saurais que vous conseiller la page du projet de C. Buil qui détaille très bien le tout, à cette adresse : http://www.astrosurf.com/solex/specinti.html.
Ce moteur de réduction SpecINTI existe en différentes versions exécutables sur les systèmes d’exploitation les plus courants. Cela permet ainsi d’utiliser cette solution d’automatisation sur Windows, macOS, Linux, et également sur Raspberry Pi. Quoi de mieux qu’une carte Raspberry Pi, compacte, et peu consommatrice d’énergie pour cela ?
Automatisation avec n8n
Maintenant que nous avons tout ce qu’il nous faut, nous pouvons dérouler le processus qui s’appliquera dès qu’une session sera à traiter. Pour mettre en œuvre ce processus, nous utiliserons ainsi l’outil nommé n8n (que l’on prononce n – eight – n) qui est un outil d’automatisation de flux de travail basé sur des nœuds.
Site officiel : https://n8n.io/
Cet outil dispose d’une interface vraiment facile et agréable à utiliser grâce à laquelle on peut, par un simple glisser-déposer, construire nos différentes étapes.
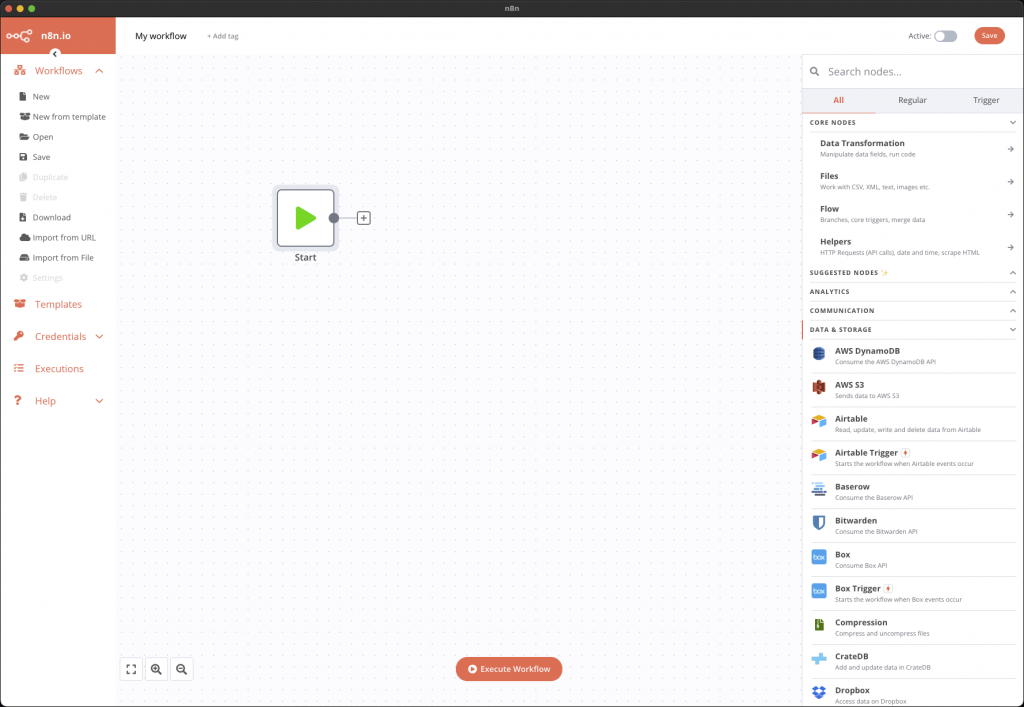
Les nœuds correspondent à différentes étapes de calcul, de vérification ou connexion auprès de services que l’on peut configurer par exemple. De nombreux types de nœuds existent déjà, que ce soit des d’opération simple comme la lecture de fichiers CSV, la récupération de données auprès d’API comme celle de la NASA, mais aussi une foule de services en ligne comme Dropbox, Google Drive et j’en passe.
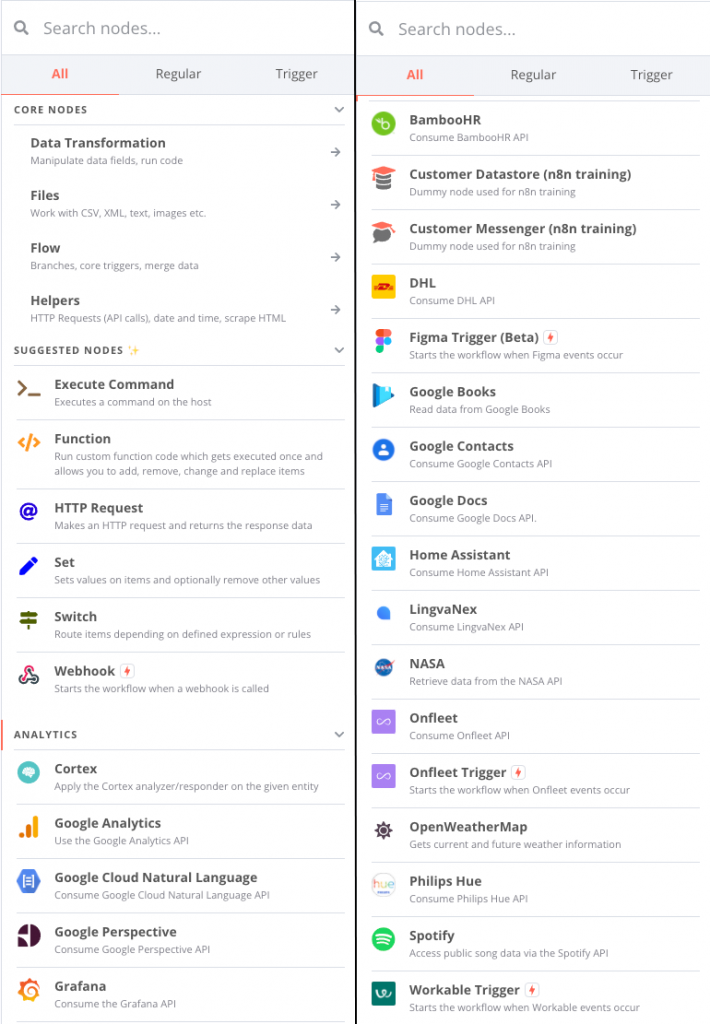
Trois modes d’installation sont possibles :
| Auto Hébergé | Desktop | Cloud |
| Installation de la solution manuellement autrement dit autohébergée, par exemple sur Raspberry Pi ! Ce mode est gratuit. | Installation de l’application sur sa machine personnelle (Windows, macOS, et bientôt Linux). Ce mode est gratuit. | Utilisation de la solution en mode cloud, en ligne. Ce mode est payant. |
Pour que les étapes décrites ici puissent être reproduites facilement et par le plus grand nombre, nous utiliserons la seconde solution, à savoir l’application bureautique.
Peu de choses diffèrent entre les systèmes d’exploitation concernant l’usage de l’application, il s’agit surtout de chemins différents ou de commandes propres au système. Cependant, pour répondre aux usages les plus larges, j’ai écrit ce même article en fonction du système d’exploitation sur lequel vous utiliserez l’application.
La version en ligne, que vous lisez actuellement, se base sur un système macOS qui s’appliquera aussi sur Linux, mais une version PDF pour Windows est disponible ci-après. Cela vous permettra de suivre cet article pour découvrir la solution ensemble, mais également de tester sur votre machine ensuite.
Par ailleurs, la totalité des fichiers d’observation utilisés ainsi que le processus que nous allons construire sont téléchargeables à la fin de cet article. Alors, allons-y. Rendez-vous sur le site officiel de n8n, par ici : https://n8n.io/, sélectionnez Desktop app en bas de page et suivez les instructions d’installation classiques.
Premiers pas sur n8n
Nous avons ainsi maintenant notre application ouverte, sur le bureau. À gauche se trouve le menu de gestion des Workflows avec les opérations classiques, nouveau, ouvrir, sauvegarder, … Le centre de la fenêtre va contenir toutes les étapes graphiques de notre processus. Lors de la création d’un nouveau processus, un item Start est affiché. À droite se trouvent les fameux nœuds que nous allons utiliser, il nous suffit de cliquer sur un des nœuds pour l’ajouter à l’espace central et les raccorder ensemble pour les utiliser.
Une fois ajouté, un double-clic sur le nœud permet d’accéder à sa configuration. Par exemple, le nœud Speadsheet File permet de lire ou écrire un fichier CSV ou XLS.
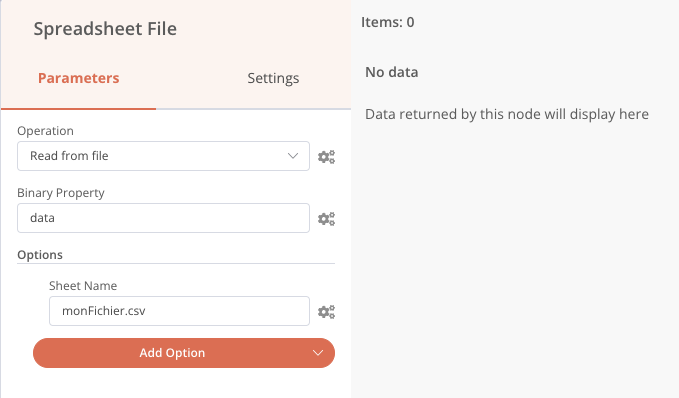
Je vous propose de poser maintenant les grandes lignes de notre flux de réduction automatique. Pour rester sur un usage simple, nous prendrons l’exemple d’un observatoire dans lequel se trouve un ordinateur piloté à distance qui contrôle le matériel et qui contient les fichiers de la dernière session enregistrée la veille. On part donc du principe que l’application n8n est donc installé sur cet ordinateur.
Sur cet ordinateur, nous avons également un dossier de travail dans lequel se trouvent les fichiers d’observations et tout ce dont nous aurons besoin pour cette automatisation. Voici l’arborescence globale de ce dossier de travail :
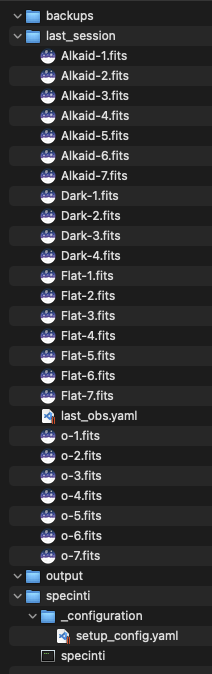
- Un dossier backups dans lequel nous sauvegarderons nos fichiers de sessions avant chaque traitement pour éviter de perdre notre session si notre chaîne de traitement déraille…
- Un dossier last_session qui contient tous nos fichiers d’observations à traiter
- Un dossier specinti qui contient l’exécutable SpecINTI et le fichier de configuration matériel.
- Un dossier output
Les étapes, lors du déclenchement de notre pipeline, seront :
Vérification de la présence de fichiers à traiter
⬇️
Sauvegarde des fichiers (une copie dans un autre dossier local)
⬇️
Lancement de la réduction avec SpecINTI
⬇️
Envoi d’une notification à l’astronome pour lui préciser la fin de traitement
⬇️
Sauvegarde de tous les résultats (une copie dans un autre dossier local)
Nous prendrons le temps de démarrer en détaillant les premières étapes, puis nous ajouterons les étapes plus rapidement ensuite.
Automatic Reduction Pipeline (Lite)
Vérification de la présence des fichiers à traiter
À chaque déclenchement du processus, nous allons vérifier si des fichiers sont présents, le cas échéant, le processus s’arrête. Pour faire cela, nous pouvons utiliser une commande pour lister les fichiers présents dans un dossier et les compter. Sur macOS, cette commande terminal (bash) est la suivante :
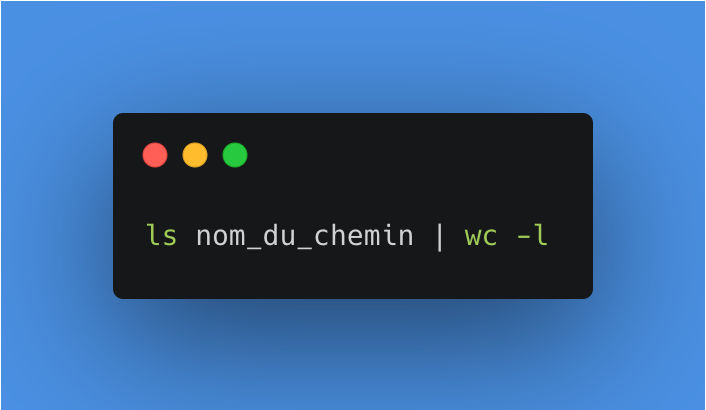
Voici le détail, premièrement nous listons tous les fichiers du dossier last_session.
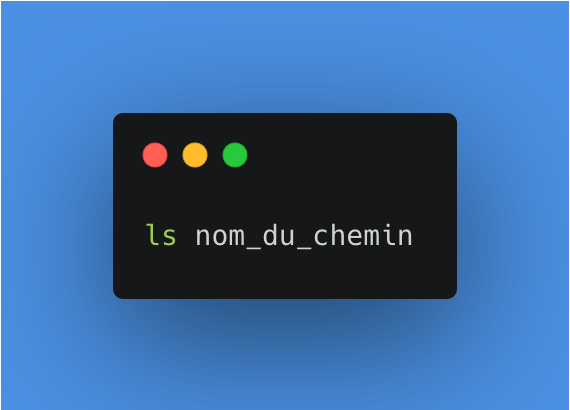
Puis nous redirigeons cette liste des fichiers vers une autre commande grâce au pipe, puis nous comptons le nombre de mots/lignes/caractères avec wc. L’option -l permet ainsi de préciser que nous souhaitons compter les lignes, à savoir tous les fichiers présents.
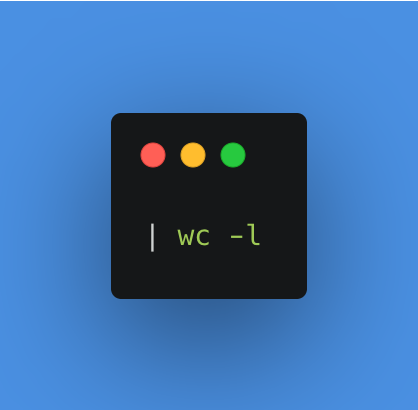
Dans l’application, j’ajoute le nœud qui s’appelle Execute Command, dans lequel je vais intégrer la commande précédente. Lors de cette configuration, nous pouvons déjà voir la sortie sur le panneau de droite lors d’une exécution de test. Ici le package contient 26 fichiers que l’on retrouve dans la colonne stdout. Tout est bon, je peux le raccorder au premier nœud Start.
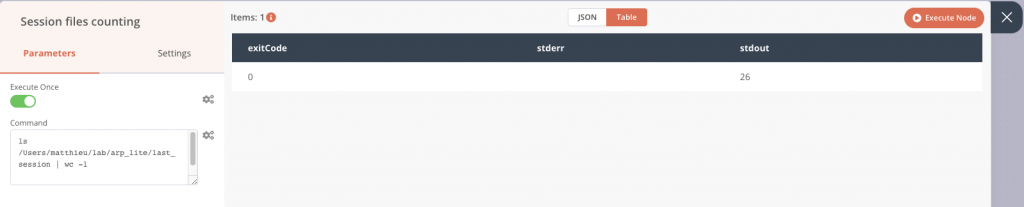
Maintenant, nous pouvons récupérer cette sortie au sein d’un nœud suivant et nous en servir comme condition, avec le bloc IF. Si des fichiers sont présents, on continue, sinon on arrête. Dans un premier temps, raccordons le bloc if au nœud précédent sans le paramétrer et exécuter entièrement la chaîne. Cela va nous permettre de récupérer graphiquement le nombre de fichiers comptés précédemment.
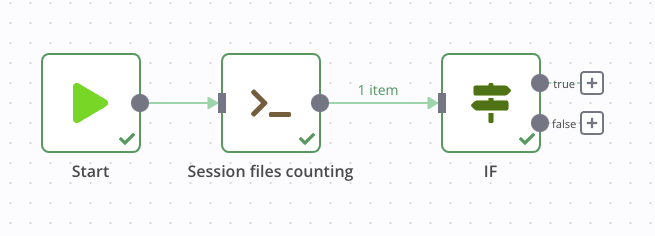
Une fois cela fait, nous pouvons aller le paramétrer en double-cliquant sur ce nœud IF, puis en ajoutant une condition Number. Dans le premier champ de valeur, cliquez sur la petite roue dentée pour ajouter une expression, comme ci-dessous :
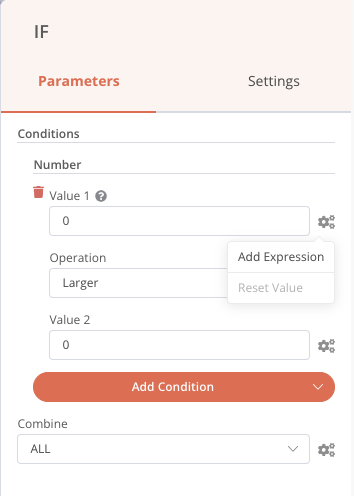
Une nouvelle fenêtre s’ouvre, et nous pouvons aller récupérer la valeur de stdout dans les inputs. En cliquant une seule fois, l’élément est ajouté. Si nous n’avions pas effectué l’exécution précédente, la valeur en entrée n’aurait pas été présente dans la liste, car pas encore connue. Mais il est tout de même possible de l’ajouter manuellement dans le champ de droite.
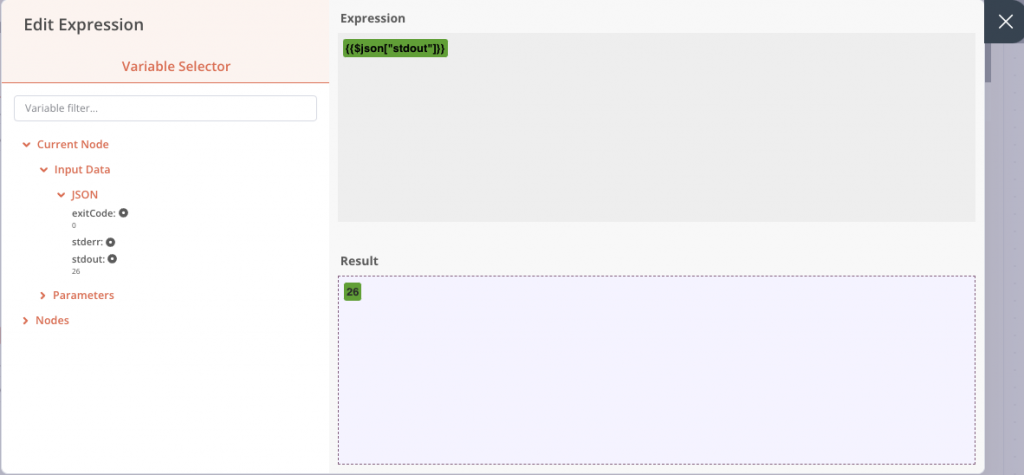
Les autres champs de conditions sont configurés de sorte que si stdout, que l’on vient de récupérer, est supérieur à 0, alors des fichiers sont présents et la sortie sera à True. À noter ici qu’il s’agit d’une vérification assez légère, on pourra très bien avoir simplement plusieurs fichiers de texte et la condition serait validée. Libre à vous bien entendu de renforcer cette vérification ensuite.
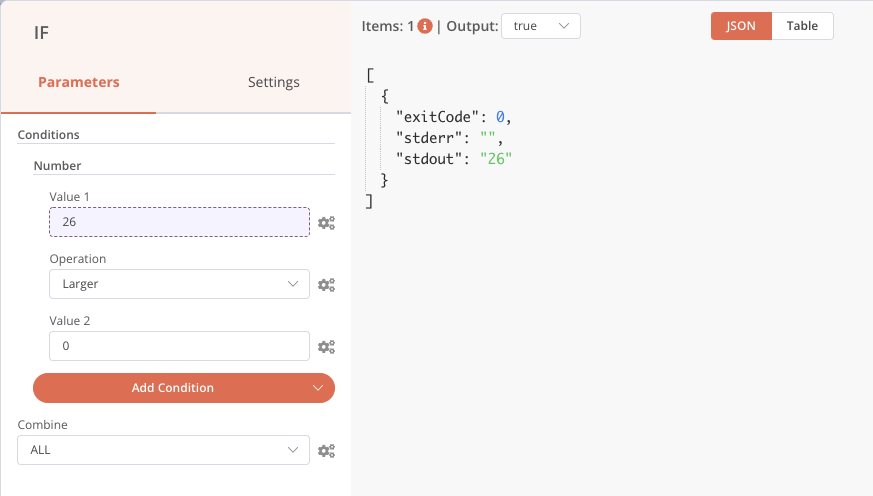
Notre étape de vérification de présence de fichiers est complète.
Sauvegarde des fichiers
Pour sauvegarder ce dossier de fichier, là encore nous pouvons utiliser la facilité d’usage des commandes de notre système, en effectuant une simple copie dans un autre dossier. Mais on peut également très bien utiliser un nœud Google Drive , Dropbox, ou le nœud FTP pour sauvegarder nos fichiers ailleurs.
Pour faire cette copie, je vais créer un dossier en lui donnant le nom de la date de traitement à l’intérieur du dossier Backups. Pour faire cela, j’ajoute les deux commandes suivantes à la suite dans le même bloc Execute commands. Bien sûr, il faut remplacer le chemin du dossier last_session et backup par les vôtres.
Création d’un dossier ayant comme nom la date du jour dans backups
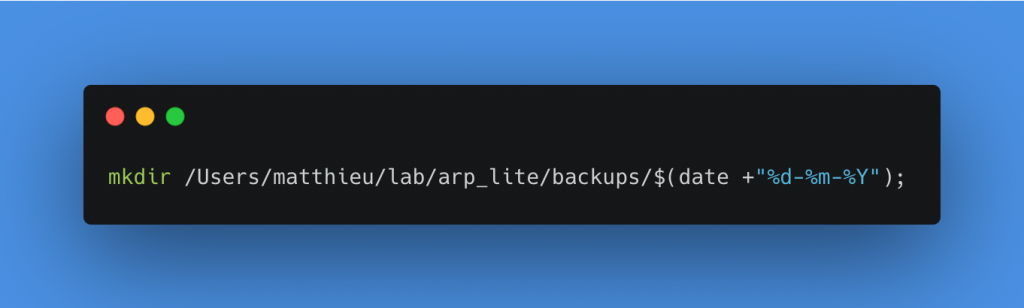
Copie de tous les fichiers du dossier last_session dans le dossier backups/date-du-jour
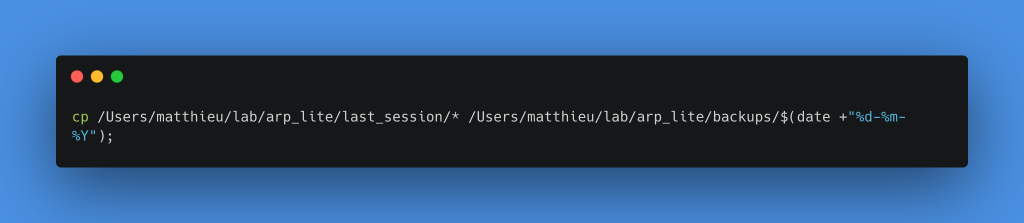
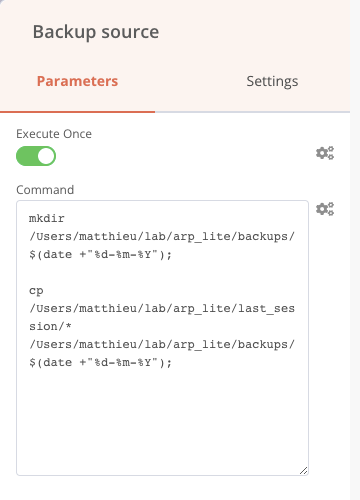
On raccorde ensuite ce nœud à la sortie True de notre nœud If précédent, cette étape est finie.
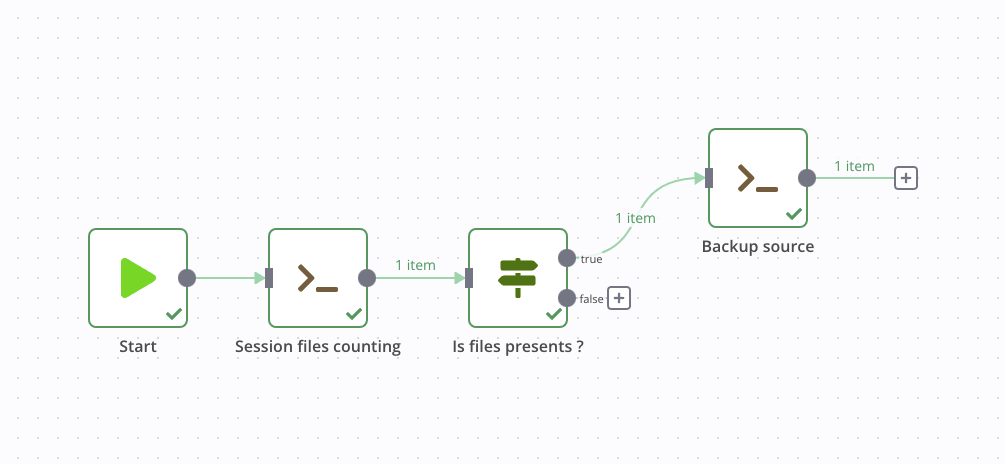
Réduction avec SpecInti
Nous sommes prêts pour lancer la réduction. SpecINTI est disponible sous forme d’exécutables, que l’on peut lancer par une simple commande système. Ça tombe bien, on comment à bien connaître le nœud Execute command . Rassurez-vous, nous verrons d’autres nœuds juste après !
J’ai donc téléchargé l’exécutable SpecINTI pour macOS via cette page : SpecINTI MacOS & Linux, ainsi que le fichier de configuration matérielle et de traitement dans le dossier _configuration. Notre fichier de configuration devra avoir toujours le même nom, car il sera appelé à chaque traitement. Ici il est appelé setup_config.yaml
Par ailleurs, les deux premiers paramètres à spécifier dans ce fichier de configuration sont le chemin des fichiers d’observations en entier. Et le nom du fichier d’observation qui précise les noms des fichiers FITS. Comme nous allons automatiser le traitement, il s’avère important que le fichier d’observation ait toujours le même nom. Ici j’ai choisi de l’appeler last_obs.yaml
Nous avons déjà rencontré une vignette de ce fichier au début de cet article, je le remets ici pour illustrer mon propos.
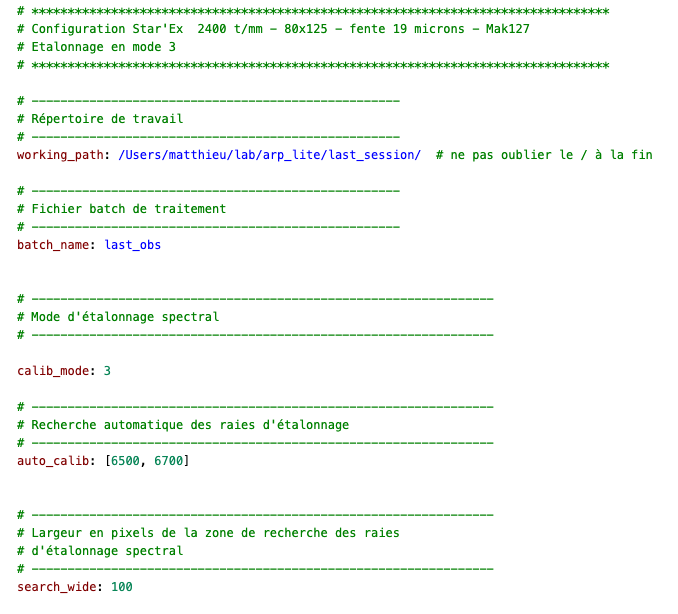
⚠️ Rappel des règles d’automatisation
| Si notre matériel ne change pas, le fichier de configuration ne change théoriquement pas. Le fichier de configuration sera toujours nommé setup_config.yaml | Les fichiers à traiter seront toujours dans le dossier last_session | Le fichier d’observation sera toujours nommé last_obs.yaml |
Ajoutons donc un nœud Execute Command qui appelle SpecINTI et effectue cette réduction.
Déplacement dans le dossier specinti
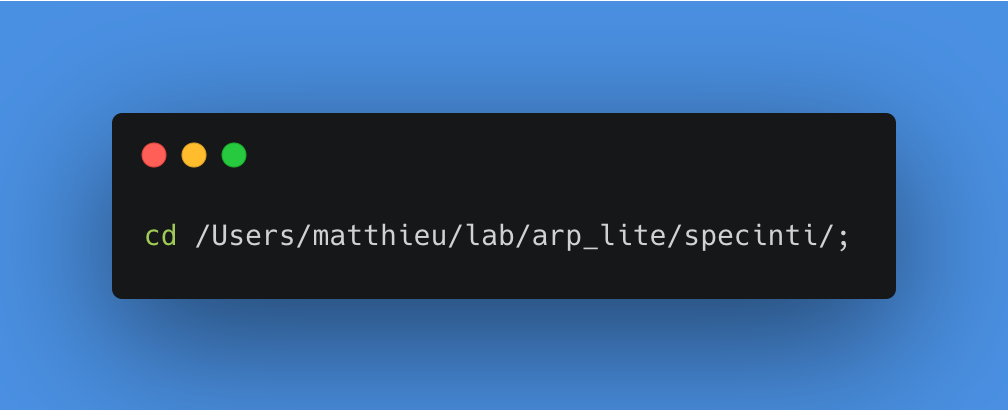
Lancement de SpecINTI avec le fichier de configuration en paramètre
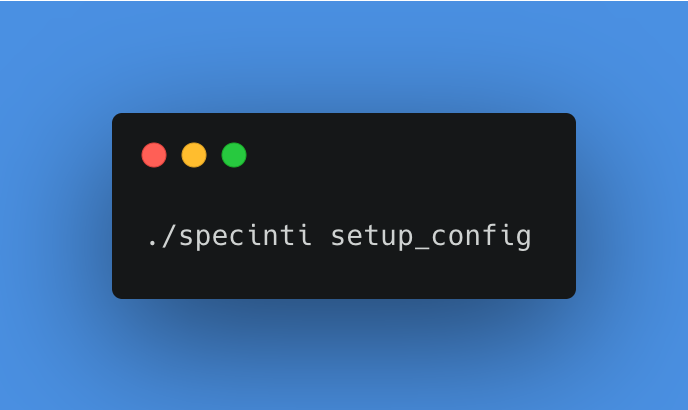
Et voilà !
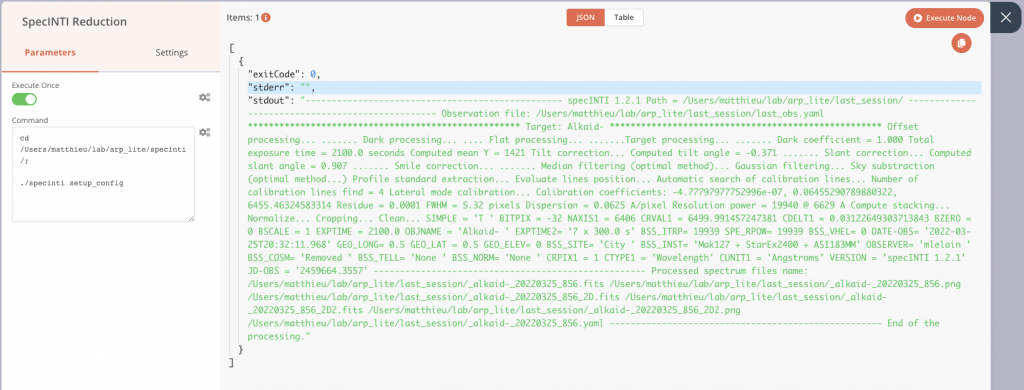
À la suite de son exécution, ou lors d’un essai, on retrouve ainsi la sortie classique de SpecINTI sur stdout, avec les diverses informations du traitement qui s’affichent dans le terminal en temps normal. Voici à quoi ressemble notre pipeline à ce stade.
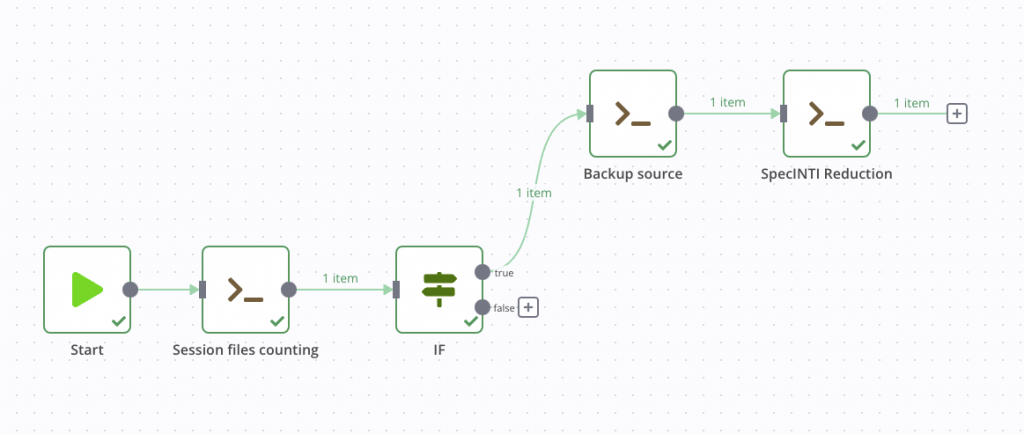
Notification de fin de traitement
Maintenant que la réduction est terminée, nous pouvons ajouter un nœud pour prévenir l’astronome que ses données sont prêtes, par exemple avec le nœud Send email.
La première étape consiste à ajouter un compte e-mail pour pouvoir envoyer des mails, avec les informations classiques de connexion, adresse email, mot de passe, serveur hôte. Toutes les informations de connexions ne sont enregistrées que sur votre machine et sont ensuite accessibles dans le menu Credentials de l’application. Ajoutons ce nœud Send Email.
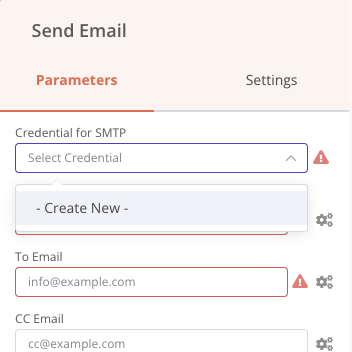
Dès lors, nous pouvons ensuite configurer le message que nous souhaitons envoyer vers une adresse de destination.
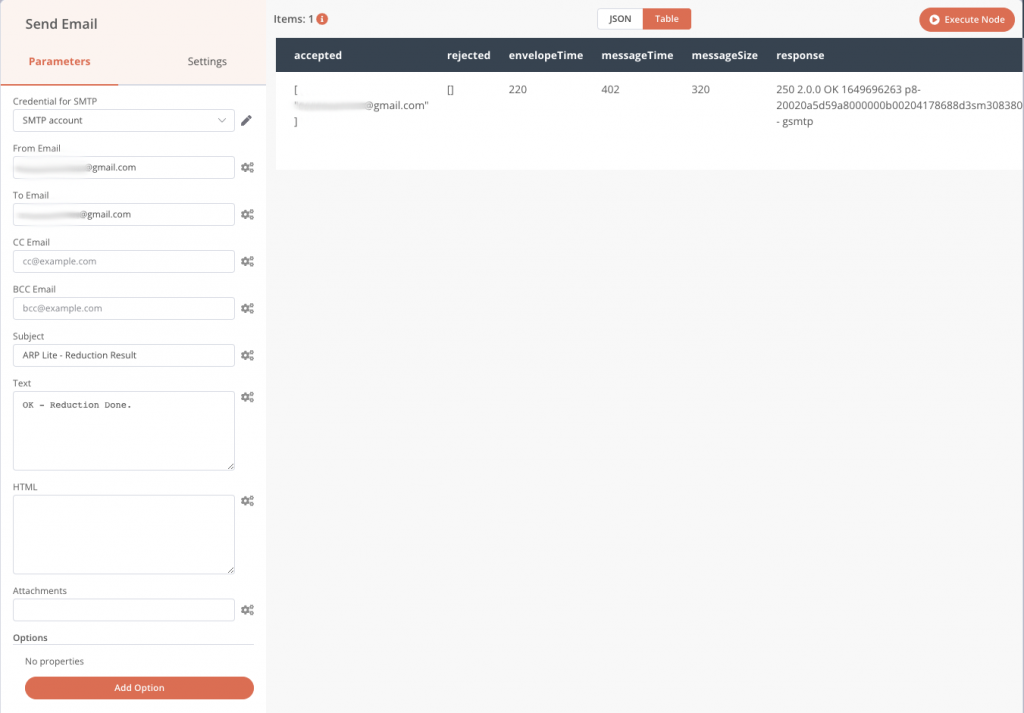
Nous pouvons également faire précéder le nœud Send email par un nœud Read Binary Files qui va lire tous les fichiers PNG du dossier de résultats et les envoyer vers la sortie nommée data, puis nous pouvons intégrer ces images (nommée data) dans le mail de notification comme sur la capture d’écran précédente (champs attachements).
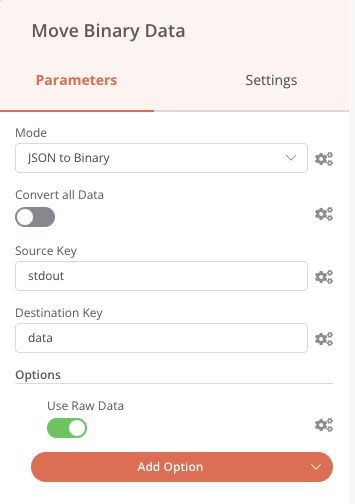
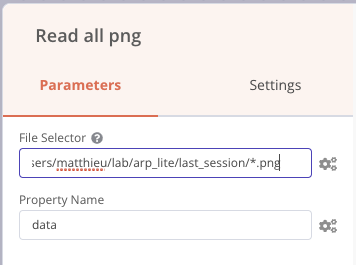
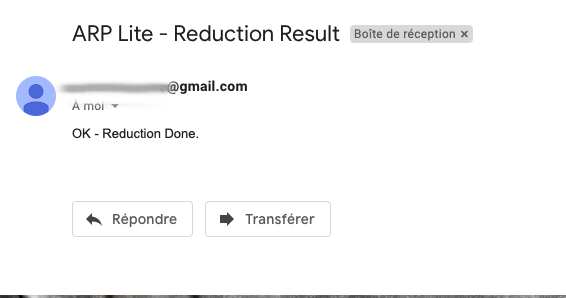
La même logique peut-être appliquée avec le nœud Telegram (application de messagerie instantanée comparable à WhatsApp) à qui ont envoie la liste des fichiers PNG reçue, et nous recevons ainsi un message directement dans une conversation.
Voici ci-dessous le résultat de la notification mobile à droite et l’état de notre processus.
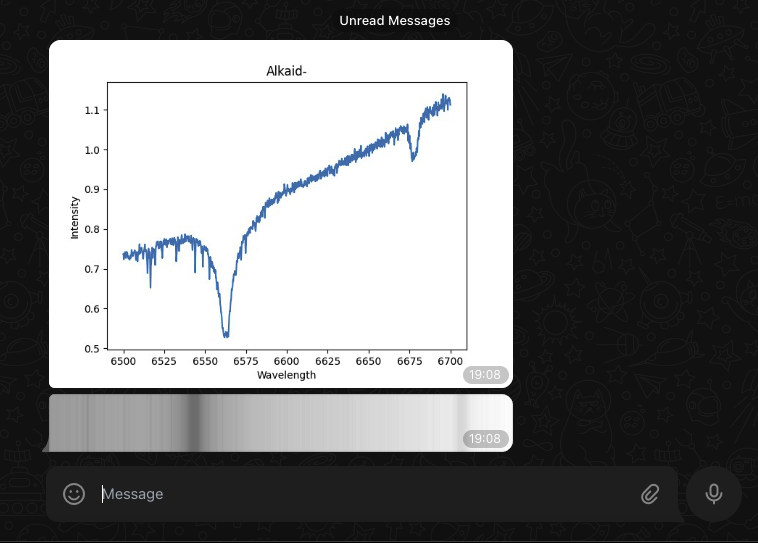
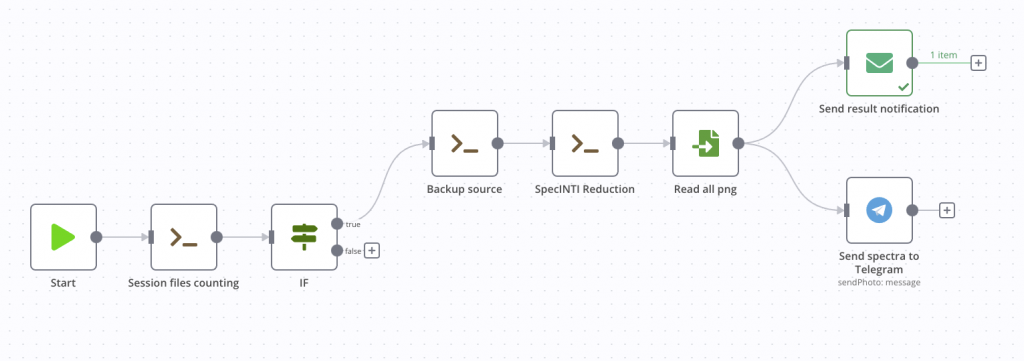
Sauvegarde des résultats
Nous pouvons maintenant finaliser notre chaîne de traitement avec une sauvegarde des résultats. Pour faire simple, nous allons simplement déplacer les fichiers dans le dossier output, au sein d’un nouveau dossier nommé avec la date du jour comme pour la première sauvegarde. Cette fois nous utiliserons la commande move dans un nœud Execute Command.
Il est important de déplacer tous les fichiers plutôt que de faire une copie, car demain une nouvelle session sera peut-être à traiter. Nous devons donc vider le dossier last_session.
Création d’un nouveau dossier dans output avec la date du jour comme nom
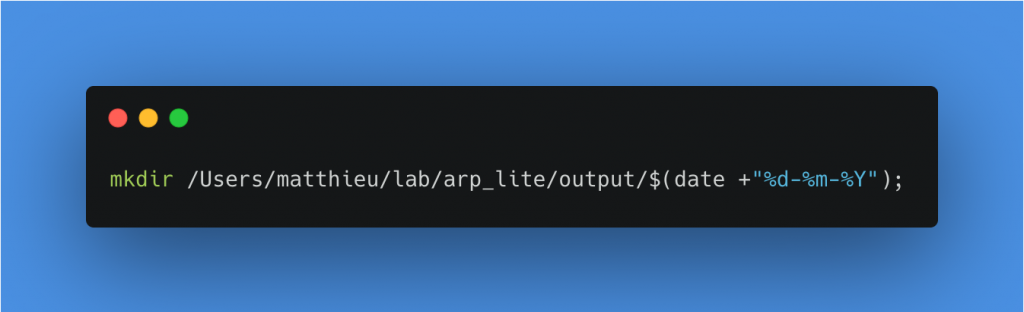
Déplacement de tous les fichiers du dossier last_session dans le dossier créé juste avant
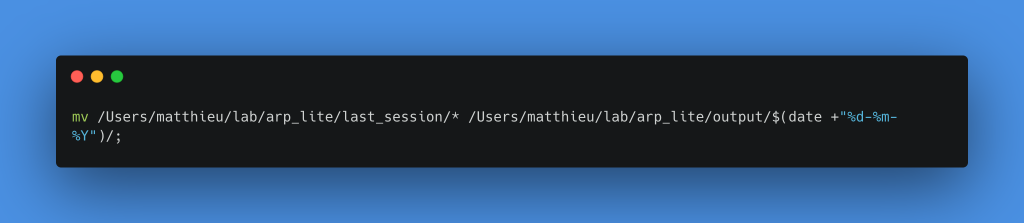
Pour faire les choses proprement, nous pouvons ajouter un nœud Merge précédemment qui va attendre la fin de l’envoi des deux notifications avant de lancer la sauvegarde. Nous pouvons également dupliquer l’envoi de mail pour prévenir l’astronome si le processus s’arrête au début lorsqu’il n’y a pas de fichiers à traiter.
Déclenchement
Notre chaîne de traitement est maintenant finalisée. Toutefois, elle ne se déclenche que manuellement, pas très automatique… Ajoutons un cron pour qu’elle se déclenche tous les jours à 14 h précise.
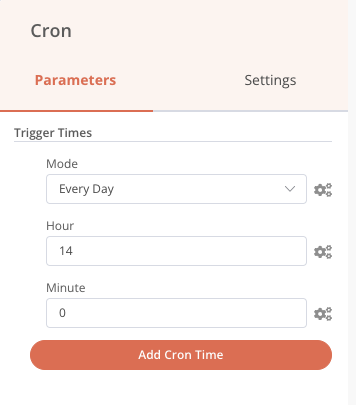
Chaque jour, le traitement sera effectué si des fichiers sont présents, sinon il s’arrêtera. Nous avons aussi toujours la possibilité de le lancer manuellement grâce au nœud Start si l’attente de 14 h est intenable !
Le nœud Local files Trigger est aussi une possibilité. Il peut être configuré pour vérifier les ajouts ou modifications de fichiers dans un dossier. Ainsi, nous pourrions très bien déclencher notre chaîne de traitement une fois toutes les acquisitions terminées en fin de nuit en ajoutant simplement une dernière image FITS d’une seconde de pose avec un nom particulier qui servira de déclencheur, session_end.fits par exemple.
Cette fois c’est bon, notre pipeline de traitement automatique est terminé ! Voici le résultat graphique.
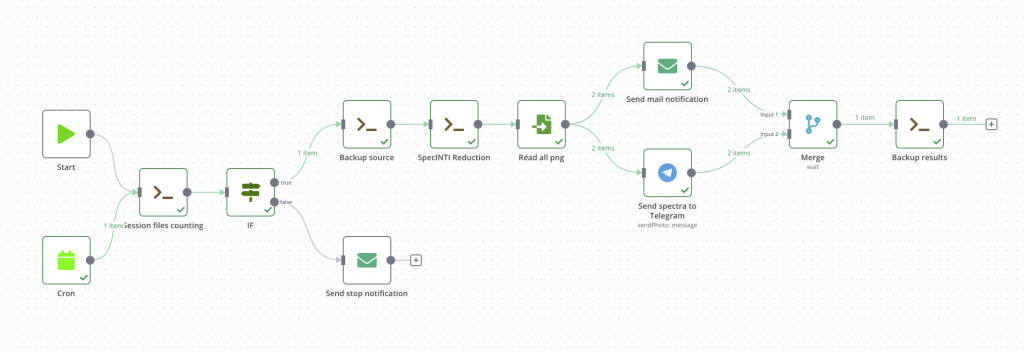
Vous trouverez également ci-dessous le code entier de ce processus au format JSON. Pour l’utiliser, rien de plus simple, dans le menu de l’application, sélectionnez Import from file, c’est fini. Il vous faudra tout de même modifier les nœuds avec vos propres chemins machines et informations de connexion mail si vous voulez le garder tel quel.
Je mets également le dossier entier avec les fichiers FITS et les fichiers observation et configuration qui vous permettront d’avoir tout ce qu’il faut.
Extension et ouverture
Ce processus est un exemple. La chaîne de traitement décrite ici a pour objectif de présenter une entrée en matière en donnant les clés pour démarrer et faire son propre processus. Lors de traitements automatiques, il est important notamment de tenir compte de toutes les situations qui peuvent survenir en fonction de leurs probables fréquences d’apparition (coupure de courant en plein milieu du traitement, données incomplètes, etc..).
Il en est de même pour la solution choisie ici. L’avantage de cette solution, n8n, est de pouvoir répondre à des configurations et des niveaux de connaissances techniques multiples. Un utilisateur avancé pourra par exemple utiliser le bloc Execute command (le fameux !) pour lancer un script Python dans lequel il aura intégré des traitements puissants tout en gardant la simplicité graphique pour la gestion de la chaîne globale. Il n’est pas impossible qu’un nouvel article voie le jour en utilisant cette possibilité prochainement.
D’autres solutions existent en fonction des usages :
| NodeRed | Airflow |
| La solution NodeRed est une alternative très proche à celle utilisée ici, également en JavaScript. La documentation est très bien faite et il existe beaucoup de vidéos et articles avec des exemples pertinents en ligne. | On notera aussi la solution Airflow en Python. Cette dernière est plutôt destinée à des développeurs Python. Elle nécessite une configuration matérielle plus importante et un serveur Linux, ou encore Docker. Cela dit, elle permet de répondre à des besoins plus importants en termes de traitement. C’est par exemple la solution qui est mise en place pour l’association 2SPOT (https://2spot.org/FR) qui bénéficie de nombreux ciels clairs au Chili et donc d’un volume de données à traiter régulier et conséquent. |
| https://nodered.org | https://airflow.apache.org |
En espérant que cet article puisse être utile à vos usages, n’hésitez pas à me contacter si vous avez des questions ou si vous souhaitez échanger sur ces solutions bien sûr.
Merci de m’avoir lu jusqu’ici ! 🙂
Sources & Références
Image d’en-tête : https://unsplash.com/photos/Pp9qkEV_xPk



